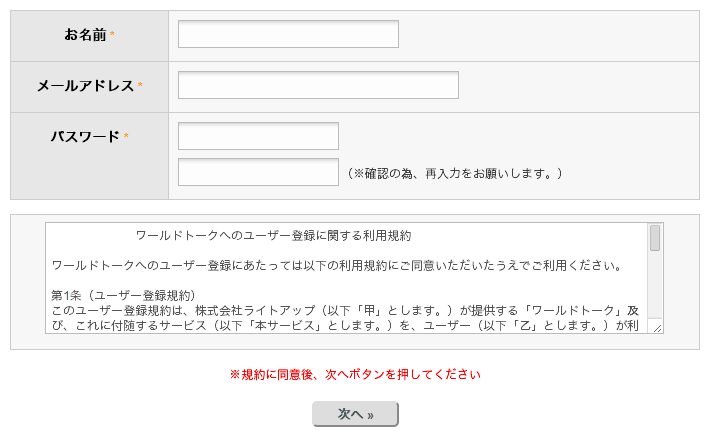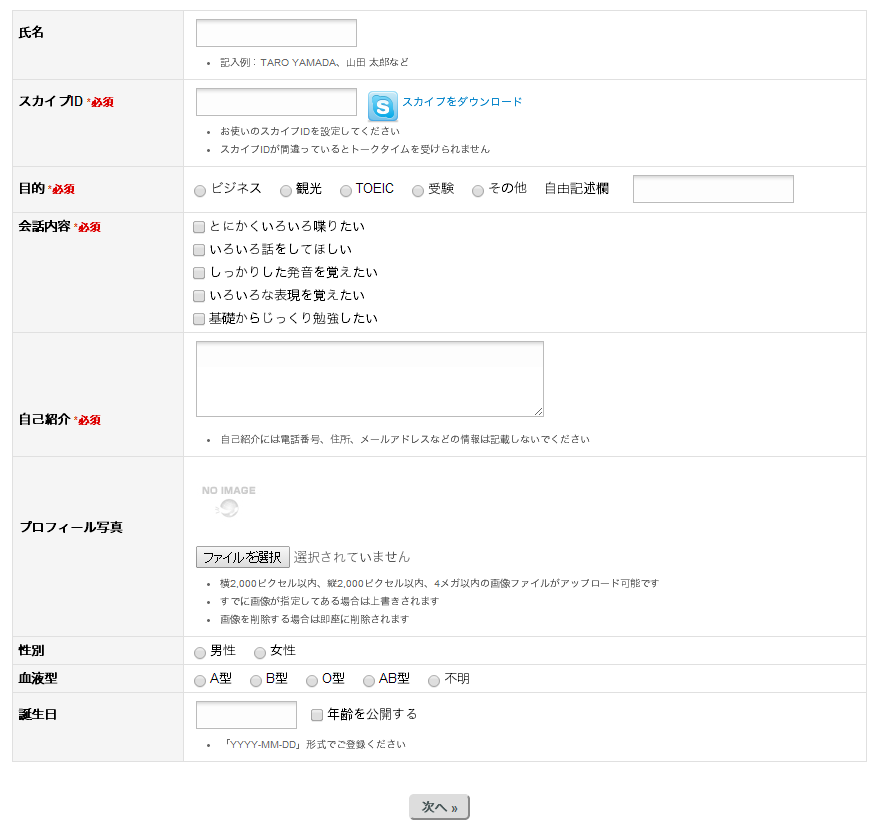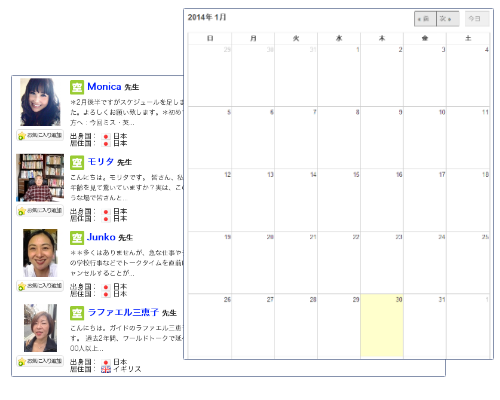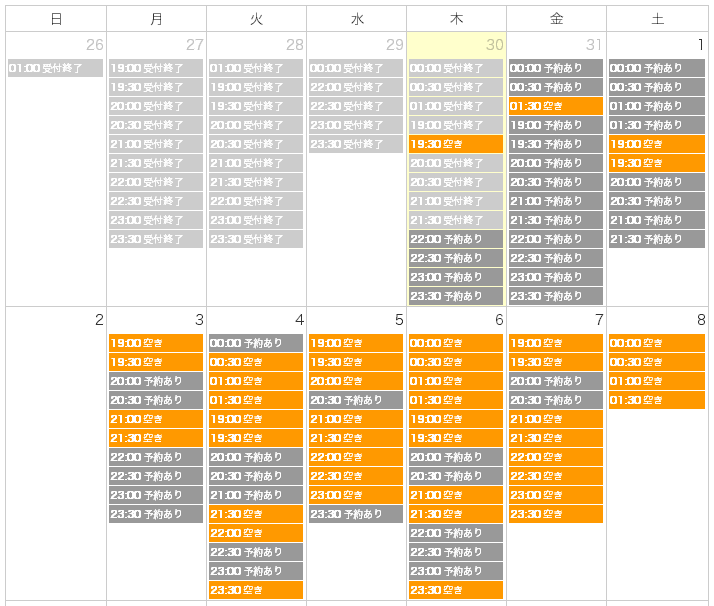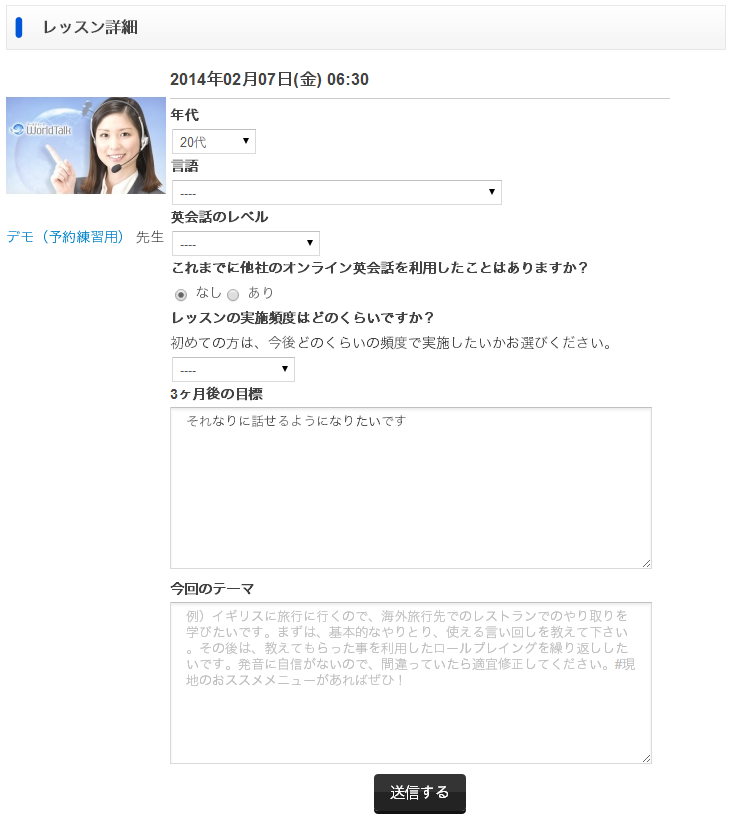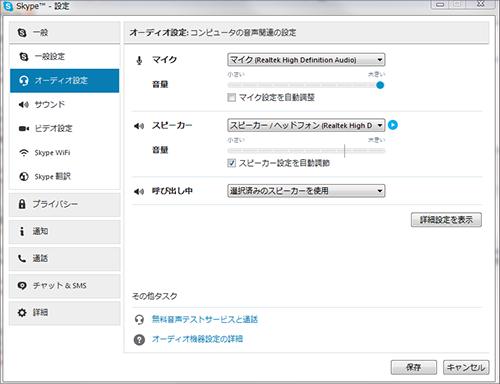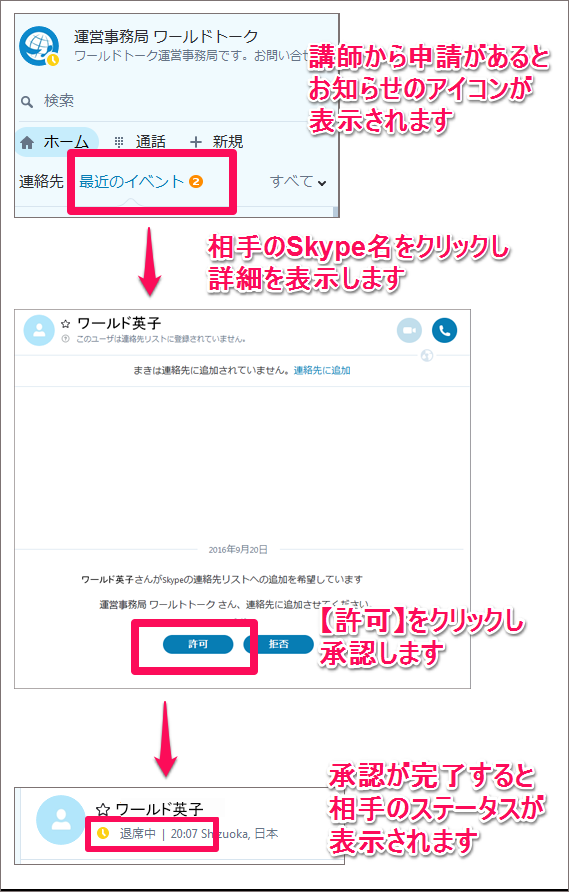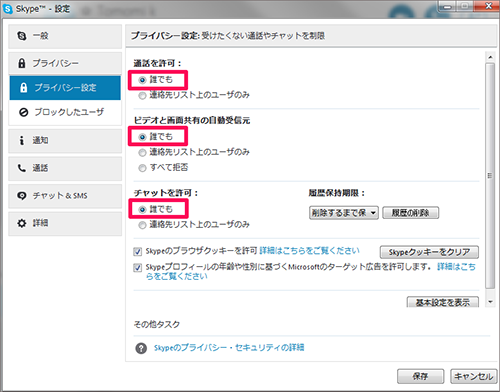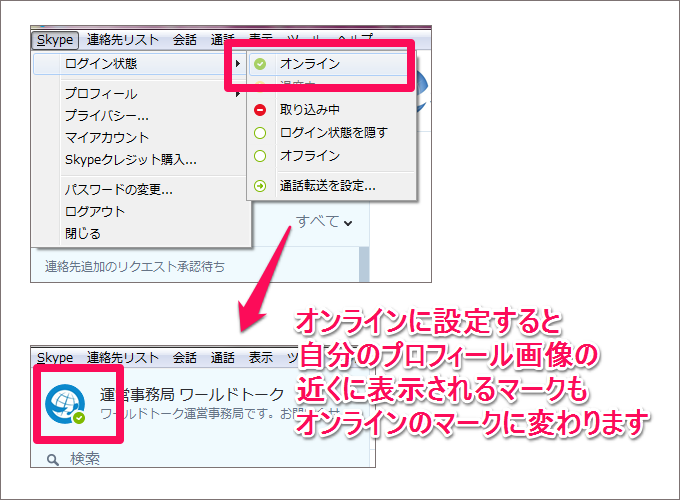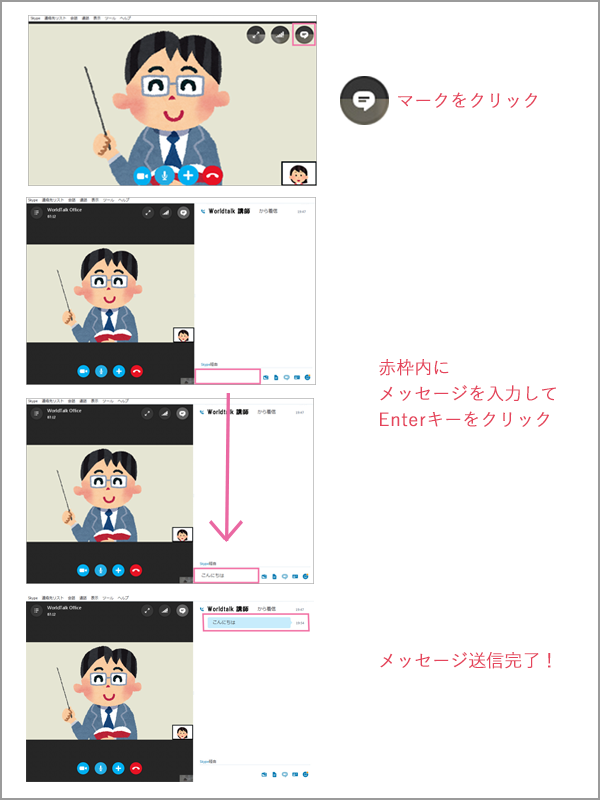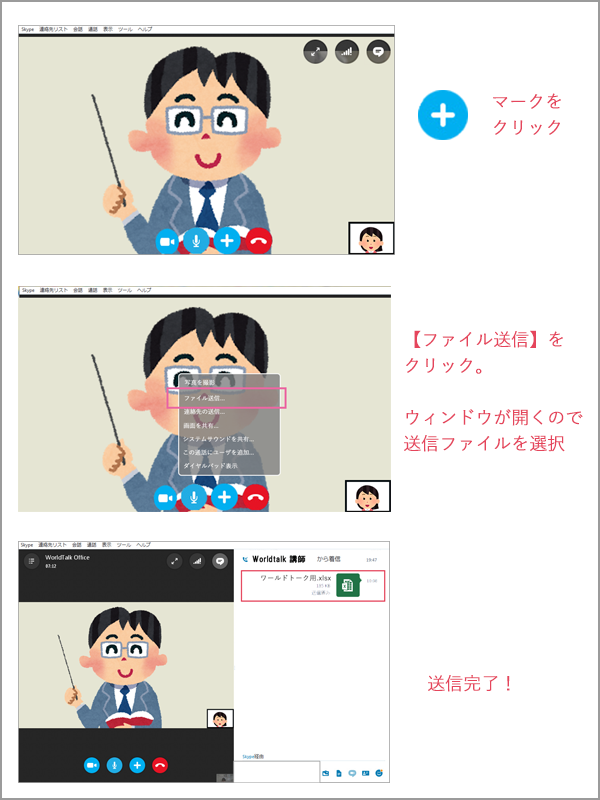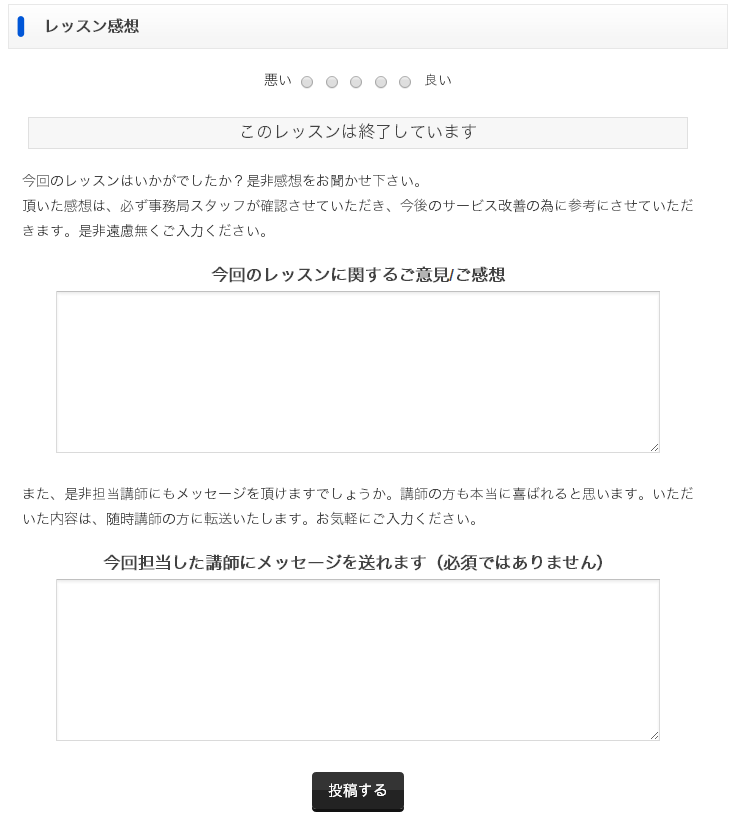レッスンの流れ
ワールドトーク、またはオンライン英会話サービスを始めようと考えている方へ、登録からレッスンまでの流れをご説明いたします。
はじめに
用意するもの

ヘッドセット(マイク)

スカイプ

WEBカメラ
会員登録
1. 新規会員登録ページで情報入力
新規会員登録ページから、お名前、メールアドレス、パスワードを入力し、新規会員登録を行います。
入力が完了したら、利用規約に同意の上、「次へ」をクリックします。
入力内容に間違いなければ、「登録する」ボタンをクリックしてください。入力いただいたメールアドレス宛にメールが送信されます。
2.メールを確認
確認メール本文に記載されているURLをクリックしてください。
※24時間以内にクリックいただきませんと、URLは無効となり、再度サイトからご登録頂く必要がございます。
3.プロフィール登録
URLをクリックすると、プロフィール登録画面が表示されます。より良いレッスンをご提供させていただくために、「必須」マークが記載されている項目はご入力をお願いします。なお、登録にはSkypeIDの入力が必須となっています。まだSkypeに登録していない方は、こちらのページを参考に、ご登録ください。
「次へ」ボタンをクリックし、内容にお間違えなければ「登録する」ボタンをクリックしてください。こちらで、会員登録が完了します。
予約
1. 講師を選ぶ
レッスンを受講したい講師を選びましょう。講師は、講師一覧ページにてご確認いただけます。
また、都合の良い日程を指定して、該当日にスケジュール登録のある講師を探すことも可能です。
ログイン後、右上にあるマイページメニューより「スケジュールから予約」をクリックしましょう。カレンダーが表示されるので、レッスンを受けたい日程をお選びください。レッスン可能な講師が表示されます。
講師や、レッスン内容によっては、通話は行わず【Skypeのメッセージ機能(チャット機能)】を利用してレッスンを提供させていただくケースがございます。必ずプロフィールをご確認いただきまして、レッスンを受講ください。
2. レッスン予約
講師を選ぶと、詳細情報を確認することができます。ページの下部にはスケジュールが表示されています。予約が出来る時間はオレンジ色になっているので、希望の日時をクリックしましょう。必要なポイントを確認の上、問題が無ければ[予約する]ボタンをクリックしてください。確認のポップアップが表示されますので[OK]ボタンをクリックすると、予約が確定します。
- 1レッスンの時間は25分です
- 予約は、レッスン開始時間の3時間前まで可能です
- キャンセルは、レッスン開始時間の2時間前であればポイントが返還されます
- レッスン開始時間から2時間を切ったキャンセルは、ポイントを消費いたします
3. レッスン内容を入力
予約が完了すると、レッスン詳細ページが表示されます。こちらでは、【どんなレッスンをしたいか】といったご希望をご入力ください。
例)プレゼンテーションの練習、旅先でのショッピングで使える英会話、発音指導
特にご希望がない場合は、ご自身の英会話レベルや、どんなことを目標として英会話を学びたいのか等、英会話に関するご質問にのみご回答くださいませ。
レッスン
1. Skypeで機材、音声確認を行う
レッスン開始の10分前に、Skypeを立ち上げて、スピーカー、ヘッドセット(マイク)、WEBカメラの接続テストを行いましょう。
音声テストの方法はSkype社のページをご参考ください。
スピーカー、マイク確認方法
Skypeメニュー内「通話」→「オーディオ設定」
・ワールドトークに登録しているSkypeIDと、レッスン時に立ち上げているSkypeIDに誤りが無いかご確認ください。異なるSkypeIDを登録していると、講師がコールをすることが出来ません。
・会員様側の通信環境、機材環境に問題がありレッスンを受講出来なかった場合、ポイント返還対象外となります。必ず事前テストを行い、ご確認をお願いいたします。
2. 連絡先追加の承認を行う
講師からの連絡先追加の申請が、レッスン開始前に届きます。こちらの画像を参考に、連絡先追加の承認作業を必ず実施くださいませ。
新しくレッスンを行う講師の場合は、必ずこちらの作業が必要です。対応しなかった場合は、レッスンを受講いただけません。ポイント返還対象外でございますので、お忘れなく対応いただくようよろしくお願い致します。
連絡先追加の申請方法
会員さまから講師に連絡先追加の申請をする場合は、こちらのFAQページをご参考ください。
3. プライバシーの設定を確認
連絡先追加の承認が出来なかった場合でも、講師がコールを出来るようにプライバシーの設定を全ての項目【誰にも】に設定してください。
こちらの設定が出来ていない場合、連絡先に追加できなかった講師からのコールや動画映像、メッセージを受け取る事が出来ません。
プライバシー設定確認方法
Skypeメニュー内「Skype」→「プライバシー」
4. オンラインに設定する
レッスン時間前に、Skypeのステータスを【オンライン】に変更します。Skypeを起動していても、【オフライン】や【取り込み中】等のステータスにしているとコールを受け付ける事が出来ません。
ステータス変更方法
Skypeメニュー内「Skype」→「ログイン状態」→「オンライン」
5. レッスン開始!
時間になると、講師からコールがあります。【通話ボタン】をクリックして、レッスンを始めましょう!Skypeの詳しい使い方については、こちらのページをご参考ください。
講師や、レッスン内容によっては、通話は行わず【Skypeのメッセージ機能(チャット機能)】を利用してレッスンを提供させていただくケースがございます。その場合は講師の案内にそってレッスンを受講くださいませ。
<応用編>チャットボックスを使う
レッスン中は、リアルタイムでメッセージのやりとりをすることができる「チャットボックス」を利用する事がございます。こちらを利用することで、動画だけではなく、【文字】を見ながら、学習をすることが可能です。
- 通話が繋がっている時に、マウスを動かしてみましょう。
- 右上や画面の下部に【吹き出し】のマークが表示されますので、そちらをクリックします。
- 画面の右側にチャットボックスが表示されますので、メッセージを入力します。
- 入力が完了したら、Enterキーをクリックして送信します。
<応用編>ファイルを送る
利用したい教材などございましたら、講師にSkypeを通してファイルを送ることが可能です。
- 通話が繋がっている時に、マウスを動かしてみましょう。
- 右上や画面の下部に【プラス(+)】のマークが表示されますので、そちらをクリックします。
- 【ファイルの送信】という項目を選択すると、ウィンドウが表示されます。送りたいファイルを選択します。
終了後
レッスンが完了したら・・・
マイページの「レッスン一覧」タブをクリックすると、受講したレッスン(予約済のレッスン)が表示されます。既にレッスンが完了しているものは、以下のことができます。
- 講師(または事務局)に感想を送る
- レッスンの評価をする
講師宛にお送りいただいた感想は、講師の詳細ページに掲載させていただく場合もございます。講師のサービス向上にも繋がりますので、ぜひ感想をご報告ください。