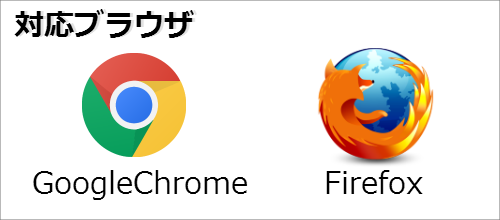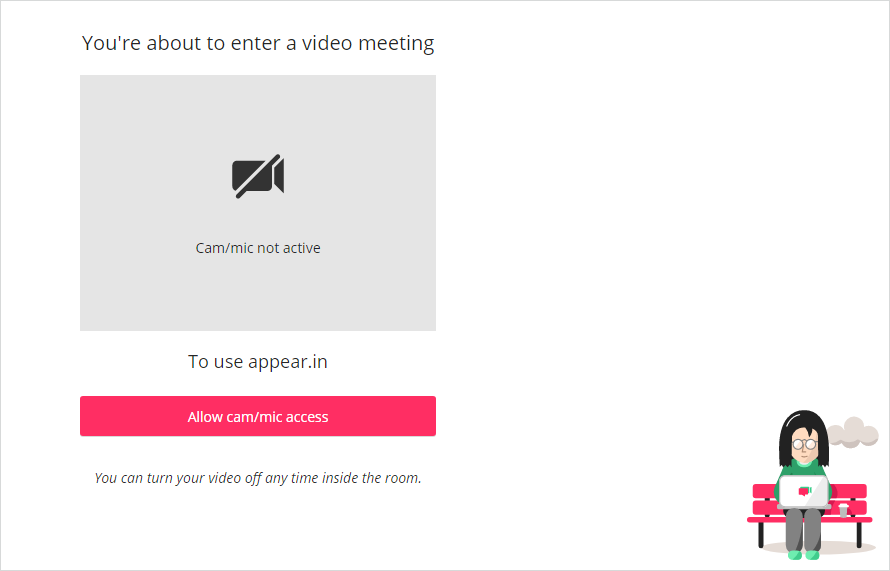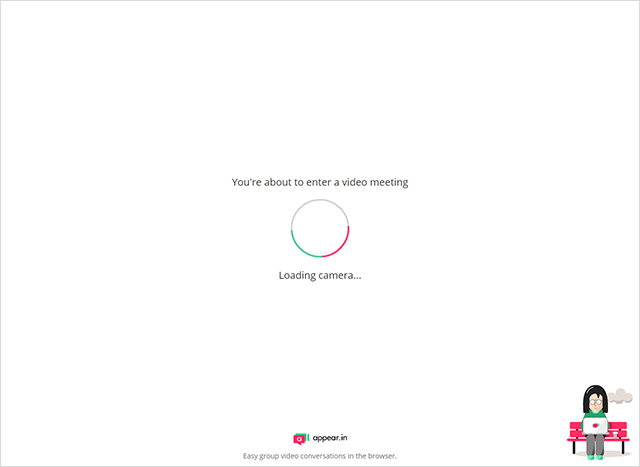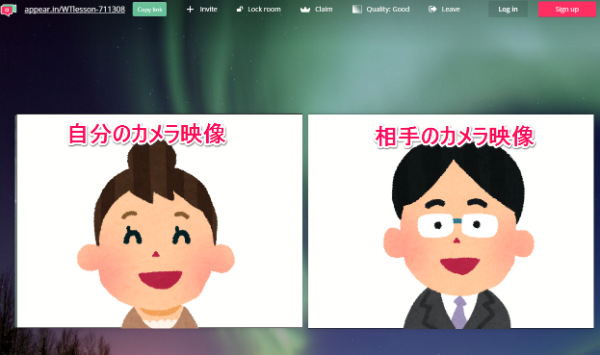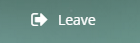緊急時のレッスンについて
Skypeの障害により、Skypeへのログインや通話が出来ない事態が発生した場合は、【Whereby】いう無料の動画通話サービスを利用してレッスンを提供いたします。
なお、Wherebyを利用したレッスンはSkypeの障害が発生した場合の対応となります。障害が解消されましたら、Skypeを利用してレッスンを提供してまいります。
Whereby利用時のお願い
Wherebyを利用する際は必ず、PCにて GoogleChrome または Firefoxをご利用くださいませ。PC以外の端末(スマートフォンやタブレット等)は通信障害が起こりやすいことから、Skype同様サポート対象外となります。また、Microsoft Edge、Safari等のブラウザではご利用いただけません。そのため、事前に対象ブラウザのインストールをお願いいたします。
Whereby を使ったレッスンの受講手順
緊急時に講師より、Wherebyを利用してレッスンをする、とメッセージ等連絡があった場合に、以下の手順にてレッスンを実施致します。通常通りSkypeが利用できる環境であれば、Skypeを利用してレッスンを実施致します。
マイページ
1. ブラウザを立ち上げる
ブラウザ(GoogleChrome、またはFirefox)を立ち上げます。
2017年12月時点で、Microsoft edge、Safariではご利用いただけません。もし、普段こちらのブラウザをご利用の方は予め、ダウンロードとインストールをお願い致します。
2. 講師が送付したWherebyのURLへアクセスする
講師からWherebyのURLが送られてきたら、自身のPCのアドレスバーにコピー&ペーストし、Wherebyのページへ遷移してください。
講師が設定したWherebyのルームが表示されますので少々お待ちください。
Whereby
1. カメラとマイクを承認
読み込み中に、カメラとマイクの承認画面が表示されます。(カメラとマイクが正しくセットされていない場合は表示されません)こちらを承認いただきませんと、ご利用いただけませんので承認をお願いします。
Allow cam/mic access のボタンをクリックすれば承認が可能です。
2. サイトが開くのを待つ
承認後、読み込まれるまでに少々お時間がかかります。そのままの状態でお待ち下さい。
レッスン
レッスン開始
通話が繋がったら、Skypeと同じようにレッスンを受講することが可能です。
■メッセージを送信する方法
画面の右下に、吹き出しのマークがあります。こちらをクリックするとチャットボックスが開きます。Skypeと同じようにメッセージのやり取りが可能です。
終了後
レッスンが完了したら・・・
レッスンが完了したら、「Leave」と表示されているボタンを押して、退出します。(Skypeの電話を切るマークと同じです。)