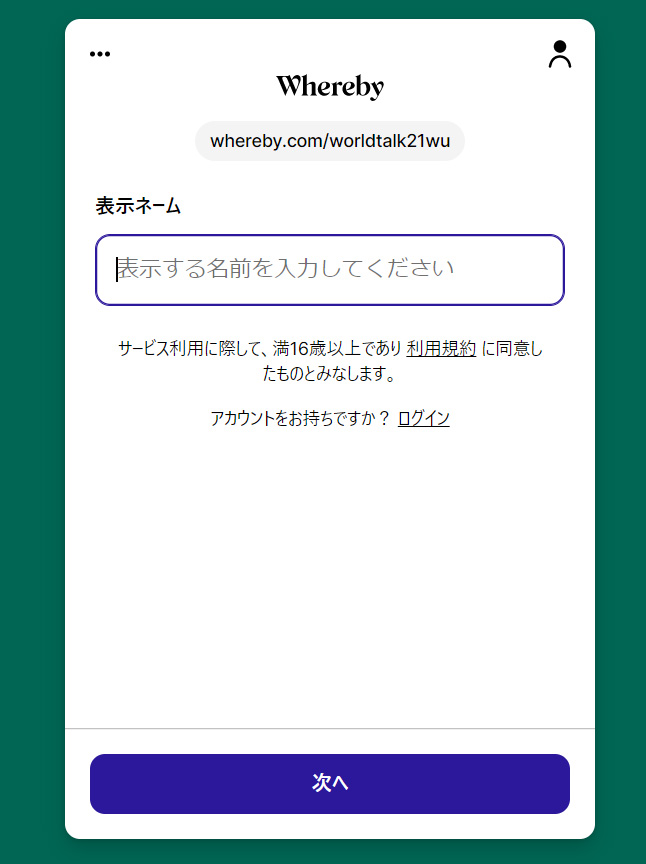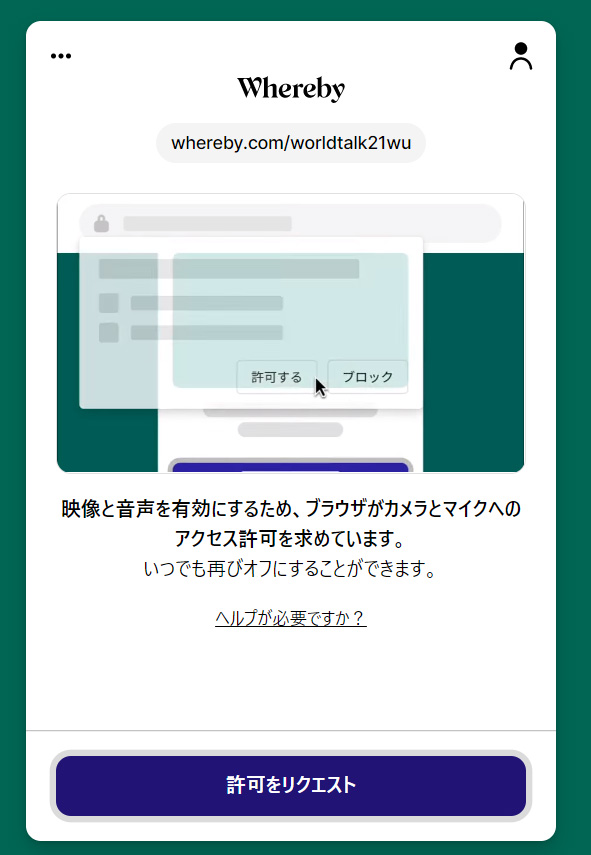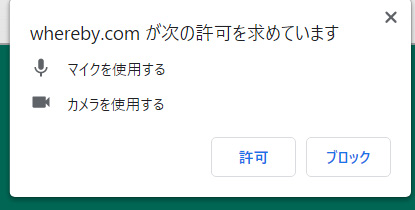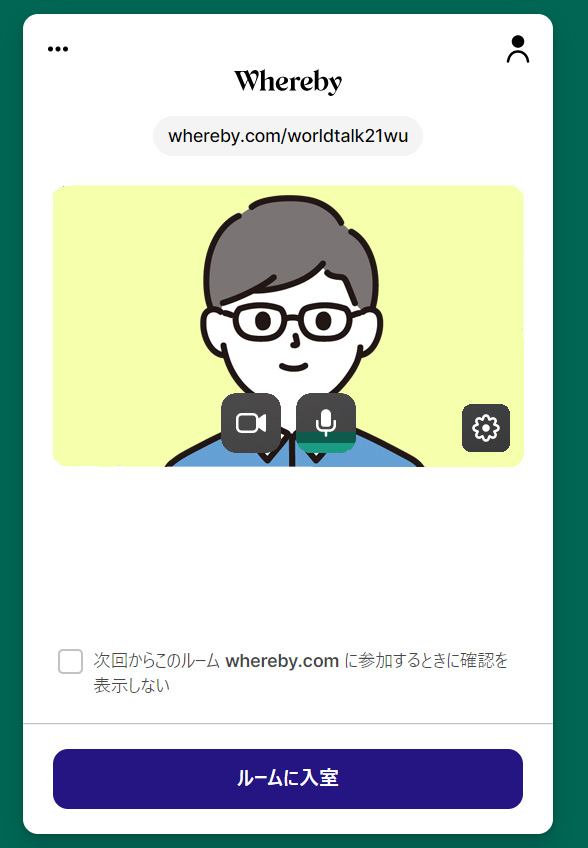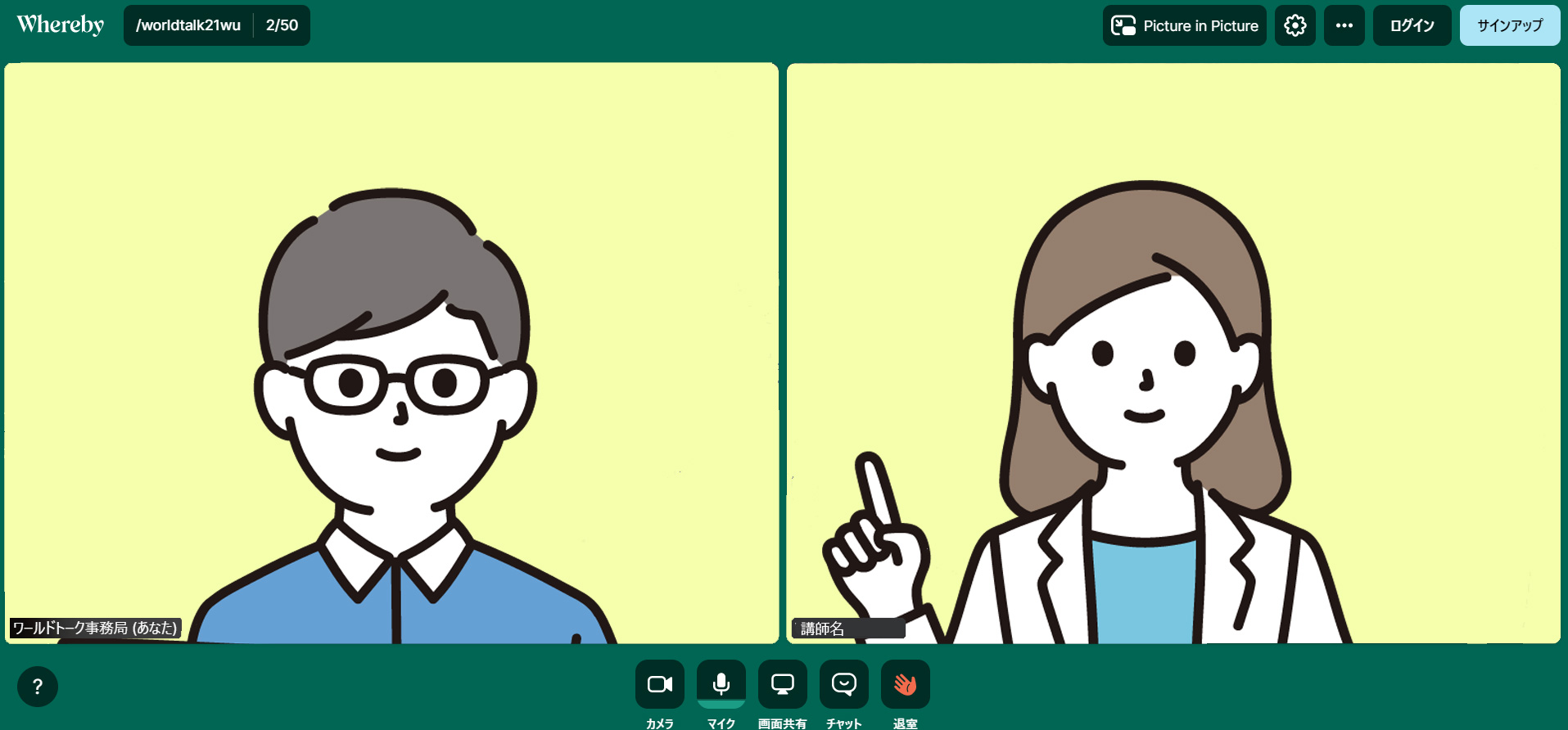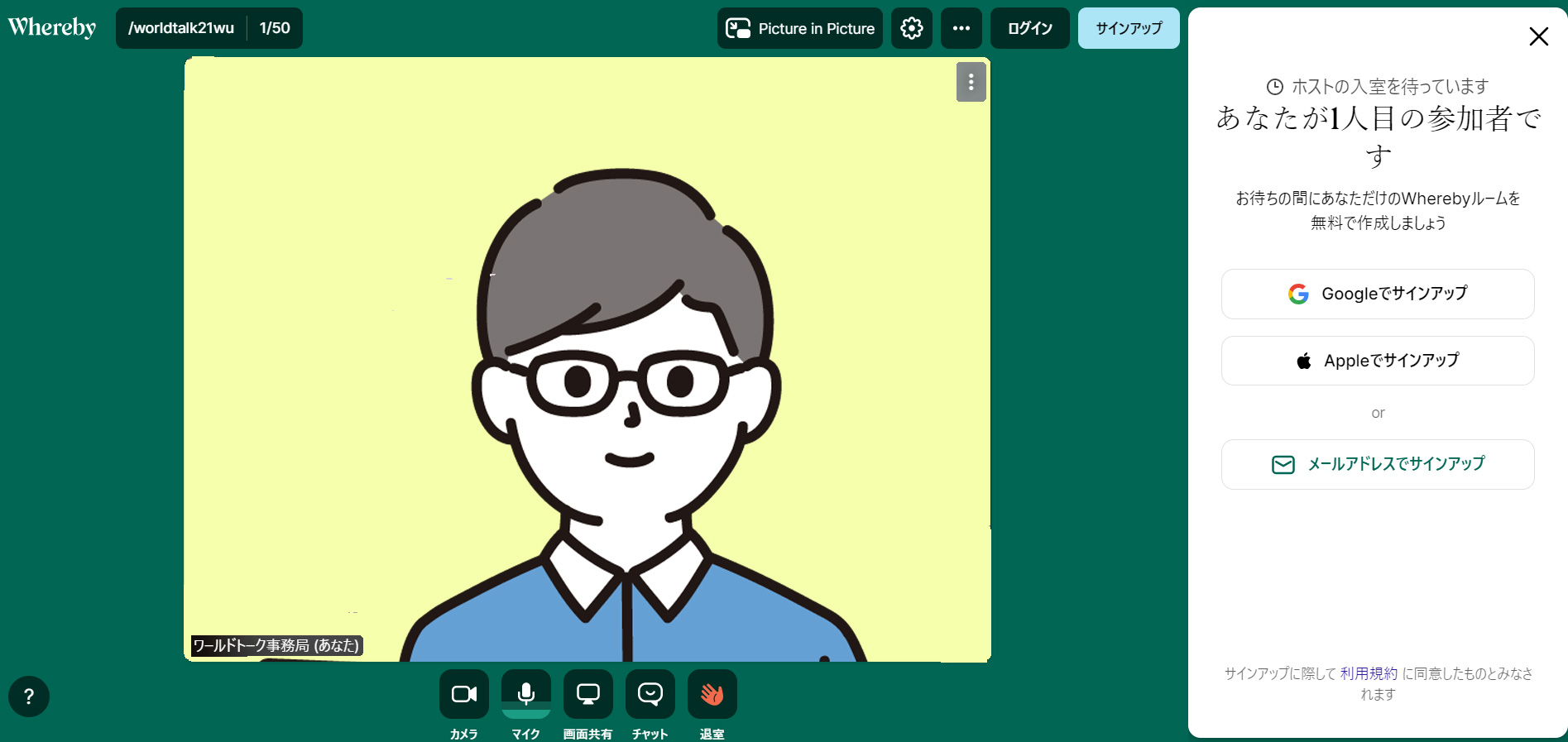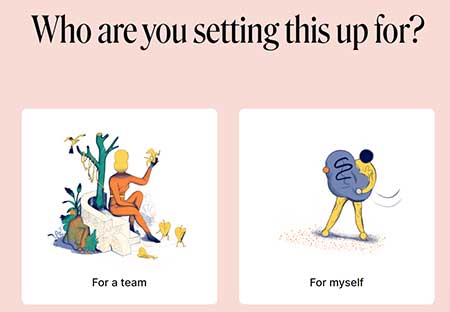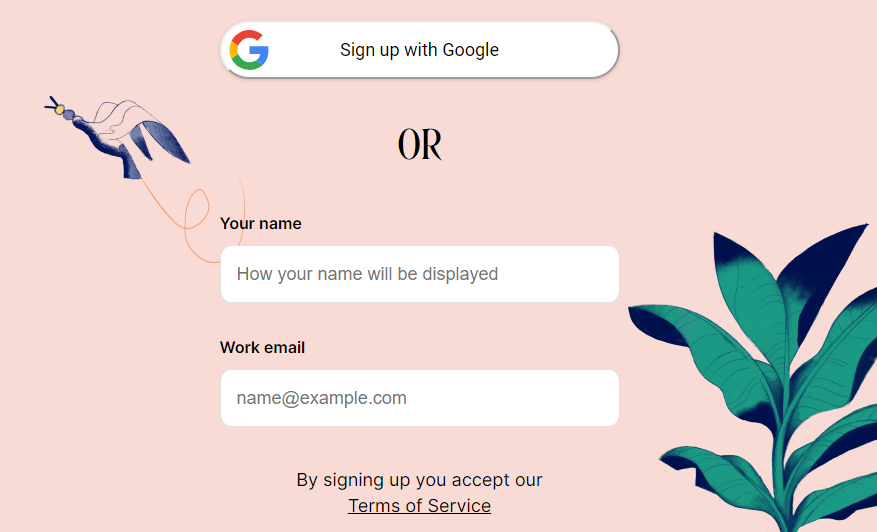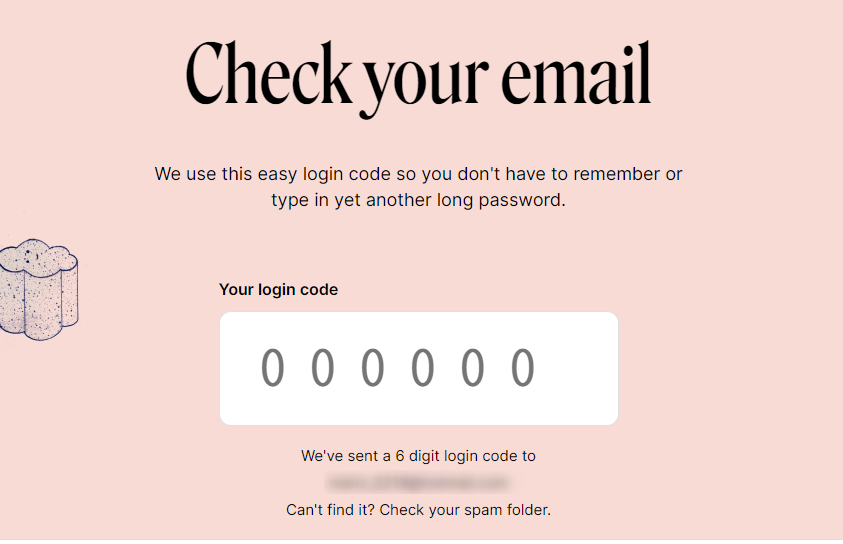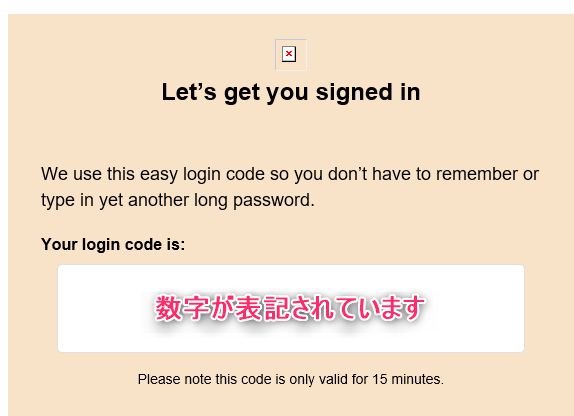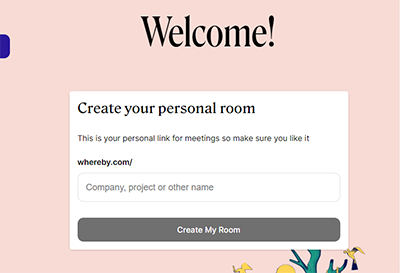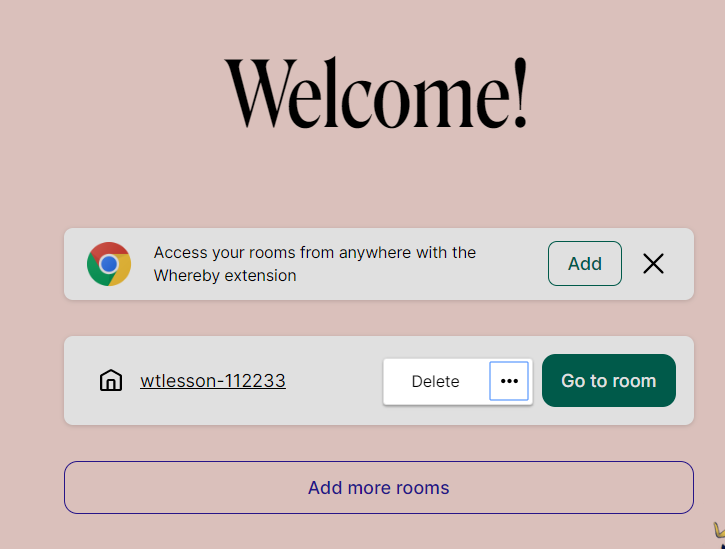緊急時の対応について ~wherebyの使い方~
Skypeが世界的に回線トラブルが起きている時など、PCや機材、回線に問題はないのに、Skypeではコールが出来ない…という問題が起こることがございます。
これはSkype側で障害が発生しており、世界中でアクセスが出来ないといったトラブルとなります。
このような問題が発生した場合、代替ツールの「whereby」を利用してレッスンを実施いたします。万が一の時に備え、事前に操作方法をご確認いただきますよう、宜しくお願い致します。
Whereby サービスサイトURL:https://whereby.com/
Wherebyについて
whereby利用時のお願い
利用ブラウザは GoogleChrome または Firefoxをご利用くださいませ。
その他のブラウザ(Microsoft edge、Safari など)をご利用中の場合は、以下の中からいずれかのサービスをダウンロードしてご利用ください。
GoogleChrome : https://www.google.com/intl/ja_jp/chrome/
Firefox : https://www.mozilla.org/ja/firefox/new/
※PC端末以外のご利用はサポート対象外、いかなる理由であってもポイント返還対象外となりますのでご了承ください。やむを得ず、PC以外を利用する場合は、事前に利用方法のご確認をお願い致します
利用の流れ
講師から、レッスンを実施するルームに招待するメッセージをお送りさせていただきます。
Skypeがダウンしてしまっている場合や、講師が会員様のSkypeアカウントに申請が出来ない場合は、事前にメッセージにてwherebyの使用に関してご案内させていただきます。
お手数おかけしますが、ご確認くださいませ。
メッセージ機能:https://www.worldtalk.jp/p/msg
wherebyを使った緊急時のレッスン実施までの流れ
1.講師からのメッセージを確認する
ワールドトークのメッセージ機能で会員様と「whereby」を利用してレッスンを行う事をお伝えしてください。
※Skypeが立ち上がり、チャットが使える場合は、ワールドトークのメッセージ機能を使ってください
▼メッセージ機能
https://www.worldtalk.jp/p/msg
2.wherebyにアクセスする
講師から送られてきたメッセージ内にあるURLをクリックして、wherebyにアクセスします。
ログイン画面が表示されたら、表示するお名前(ワールドトークに登録している名前と同一)を入力して、 【次へ】 をクリックします。
3.マイクとカメラの許可設定の案内が表示されたら、【許可をリクエスト】 をクリックする
4.ポップアップが表示されたら、 【許可】 をクリックする
こちらを許可しませんと、マイクとカメラが利用できず、レッスンを受講いただけませんのでご注意ください。
5.カメラとマイクの確認を行い、問題なければ 【 ルームに入室 】 をクリック
ご自身のカメラの映像が表示されいたら、カメラの設定はOKです。
何か話をしてみて、マイクのメーターが動けば、マイクの設定はOKです。
6.講師がオンラインになっていると、通話が開始しますのでレッスンを受講ください。
講師がまだアクセスしていない場合は、会員様のみ表示されます。講師がwherebyにアクセスすると、上記画面のように切り替わりますので少々お待ち下さい。
7.レッスンが終了したら、 画面下に表示されている 【 退出 】をクリックします
もしも、会員の皆様側の問題でSkypeを利用できず、wherebyを使ってのレッスンを希望する場合は、会員登録を行って頂く必要がございます。
※通話をするためには、wherebyに「ルーム」を作成する必要があり、そのルームを作成するには【会員登録】が必要であるためです
会員登録方法
wherebyを利用するには、通話をするどちらかの方が「会員登録」を行う必要があります。※会員登録は無料です
会員登録を行うと、専用の「ルーム」を作成することが出来ます。このルームに通話したい方を招待することで、ビデオ通話をできるようになる、というイメージです。
代替ツールを利用するのは、緊急時となります。そのため、そのときにすぐに対応ができるよう、事前に会員登録を行ってください。
※1度行っておけば、その後は同じアカウントを利用しますので、アカウントを都度作成する必要はありません。(ルームは都度作成します)
1.サイトにアクセスし、「Sign up」をクリック
2.以下のような表示が出たら「For myself」を選択
3.名前とメールアドレスを入力
your name には、「ワールドトーク Akiko」 など、ワールドトーク(または Worldtalk) という表現と、講師名 を入力します。
Gmailアカウントでログインをすると、設定しているお名前が通話先のユーザーにも表示されます。
Gmailアカウントを本名で登録をしている場合、本名が通話先のユーザーにも表示されてしまうので、ご注意ください。
4.ページが切り替わるので、メールを確認し、届いたコードを入力する
以下のようなメールが届きます。表記されている数字を、入力しましょう。
5.会員登録完了!
レッスンが終わったら…
※講師から招待を受け、wherebyを利用した場合は、こちらの作業は不要です。
会員様から講師にwherebyに招待をした場合のみ、こちらの作業をお願い致します。
ルームは1つしか作ることが出来ないので、レッスンが終わったら必ずその ルームを「削除」してください。
ルームから退出していると、以下のように作ったルームが表示されています。
分かりにくいのですが、Go to room のボタンの左側にマウスを合わせると、「…」と表示され、Delete の表示が現れます。
Deleteをクリックして、ルームを削除してください。
続いて、他の方とレッスンをする場合は、再度ルームを作成し、同じようにURLを送って対応をお願いします。
そのほか
<チャットを使うとき>
画面下にある「Chat」をクリックしましょう。
<画面共有をするとき>
画面下にある「Share」をクリックしましょう。どの画面を共有するのか、等を選ぶ画面が表示されます。案内に沿って選択をして進めてください。